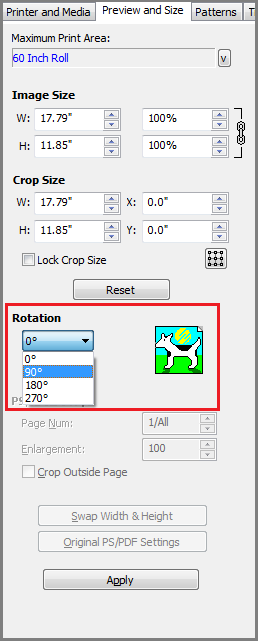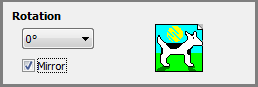| Rotating & Flipping an Image | |
|---|---|
|
Rotating and Flipping (Mirroring) an image is useful when trying to line up media on a page or changing the layout of your image.
Use the "Open" dialog or the [Image Setup] area of the Preview and Size tab to rotate an image in 90° increments or flip an image along the horizontal axis. [Rotating an image] may allow you to print it as a single piece if it is too wide to print in its original orientation. You can select any of the following rotations: 0º, 90º, 180º, or 270º.
Image rotation can be done either before or after opening an image. To rotate an image in the "Open" dialog, in either RIP-Queue or Job Editor, see Opening an Image. Follow these steps to rotate an image once you have already opened it in Job Editor:
NOTE: Depending on the file size, rotating an image can take several minutes.
The Mirror option allows you to print a reverse image (mirror image) of your job. This option is particularly useful when printing on backlit media or transparencies.
To flip an image:
NOTE: Depending on the file size, flipping an image can take several minutes.
Some raster files cannot be flipped by overwriting the source file. These files must be converted to another format. Instead of using the Mirror feature, you may also use Print Reflection going to File > Print Setup > Output tab to print the reverse of the image. [Mirror] will process the image reversed, whereas [Print Reflection] processes the image normally, but reverses the image at print time. Using [Print Reflection] is generally more efficient.
Related Topics |
Figure 1
Figure 2
|